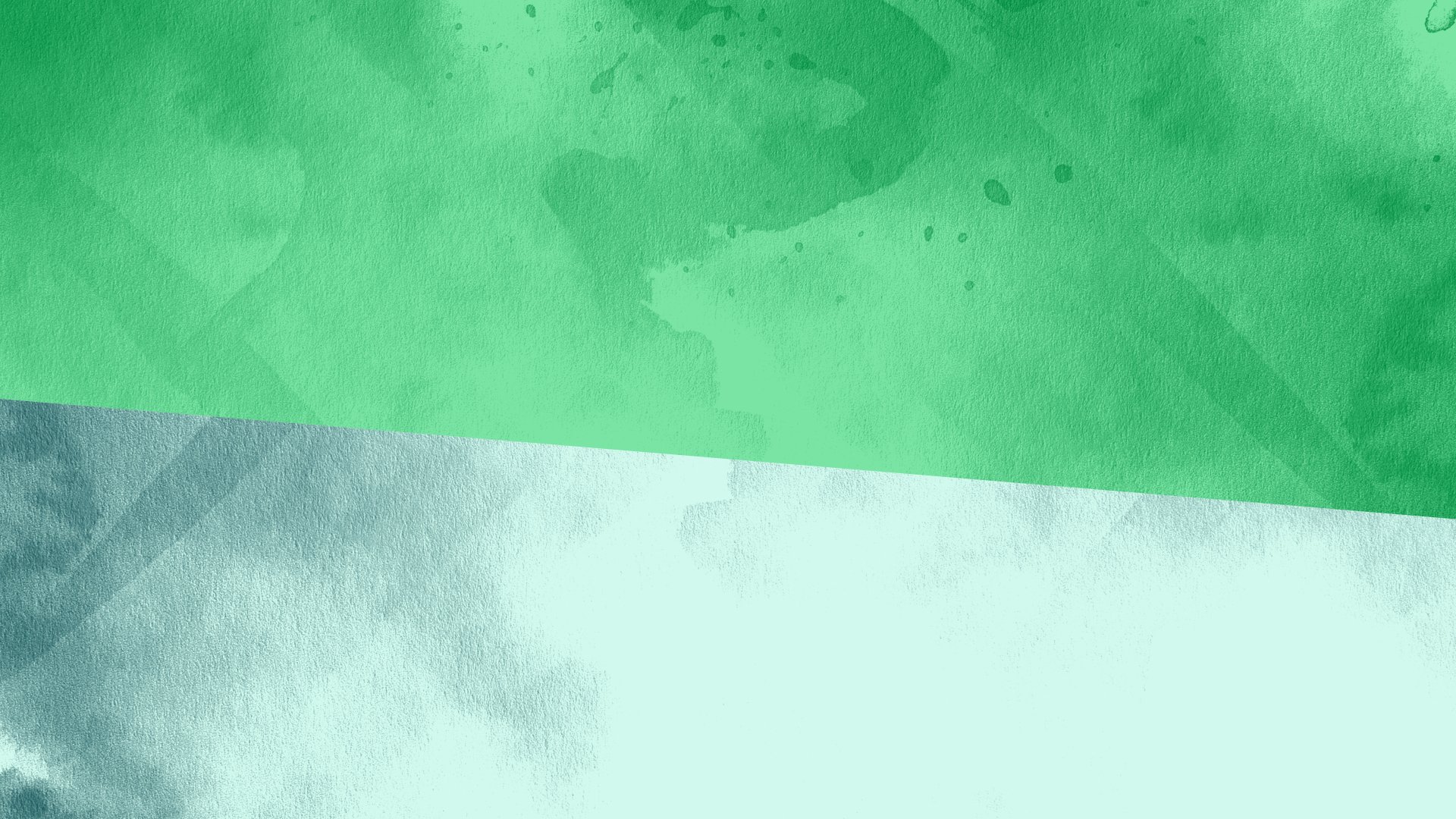Ofta ställda frågor - Nättjänster
Ofta ställda frågor om nättjänster.
Temat
Kontrollera följande innan du gör något:
- Vem är den verkliga avsändaren till meddelandet? Om du ser en okänd e-postadress som avsändare där slutet leder till en sida som verkar främmande kan det vara fråga om försök till bedrägeri. Meddelandets avsändare kan också maskeras, och den verkliga avsändaren är inte nödvändigtvis den som står som avsändare. Det är alltså viktigt att kontrollera vilken adress meddelandet verkligen har sänts från.
- Uppmanar meddelandet till att ange personliga uppgifter eller att logga in i bankens tjänst via en länk i meddelandet? Banken ber aldrig sina kunder att logga in i sina tjänster via en länk i e-post eller att överlåta uppgifter via e-post.
- Är meddelandet skrivet på dålig finska eller svenska? Bluffmeddelanden kan tyvärr vara mycket skickligt utförda, men ibland kan grova skrivfel avslöja ett meddelande som försök till bedrägeri.
- Leder länken i meddelandet till webbplatser med en adress som är okänd eller speciell och skiljer sig från adressen till POP Bankens webbplats.
- Har meddelandet ett erbjudande som verkar för bra? Oftast är det också alldeles för bra för att vara sant.
- Det är också bäst att vara skeptisk mot en brådskande eller kritisk begäran om uppdatering. Banken meddelar om sina ärenden via andra kanaler och ber aldrig en kund att uppdatera system genom att klicka på en länk.
- POP Bankens nyhetsbrev sänds endast till dem som prenumererat på det eller som gett tillstånd till elektronisk marknadsföring
- Banken meddelar också alltid om viktiga ärenden via andra kanaler. Öppna POP Mobil eller skriv själv webbplatsens adress i webbläsarfältet och kontrollera om det finns meddelanden om samma sak på sidan eller i nätbanken.
Har du fått ett e-postmeddelande eller ett sms av banken där du informeras om ett meddelande som skickats till dig i nätbanken? Sådana meddelanden kallas larm och de skickas för att säkerställa att kunden märker meddelandet.
Av datasäkerhetsskäl skickas viktiga meddelanden i huvudsak till nätbanken. Meddelandena kan till exempel gälla ändringar i servicepriserna och -villkoren. För att kunden ska vara medveten om ändringarna förpliktar lagen bankerna att skicka kunden ett separat påminnelsemeddelande, dvs. ett larm. Det egentliga meddelandet kan alltså läsas bara genom att logga in självständigt i nätbanken eller mobilbanken.
Microsoft, utvecklaren och administratören av webbläsaren Internet Explorer, har slutat att administrera webbläsaren och att utveckla dess informationssäkerhet för flera år sedan. Därför fungerar många webbplatser och e-tjänster inte längre med Internet Explorer.
På grund av att Internet Explorer inte längre uppdateras anses webbläsaren inte vara informationssäker och man bör undvika att använda den. Alternativa webbläsare kan laddas ner avgiftsfritt från programvaruutvecklarnas webbplatser och appbutiker. Uppdatera alltid din programvara till den nyaste versionen.
Du kan spärra nätbanken genom att ringa nätbankens spärrtjänst. Spärrtjänsten betjänar varje dag dygnet runt.
Spärrtjänsten betjänar också om du misstänker att utomstående kommit över dina kortuppgifter.
Spärrtjänsten för kort och nätbankskoder:
- Från Finland, tfn 020 333
- Från utlandet, tfn +358 20 333
För nätbanken behöver du nätbankskoder och ett lösenord som du skapar själv samt ett separat identifieringsverktyg (kodappen POP Nyckel och kodkort).
Du får tillgång till dem genom att ingå nätbanksavtal med din POP Bank. Efter att du ingått avtal får du koderna med vilka du kan logga in i nätbanken och POP Mobil samt registrera kodappen POP Nyckel.
Registrera ditt mobiltelefonnummer i nätbanken. Då får du tillgång till två tjänster som ökar användbarheten och säkerheten: att frigöra en låst användarkod och tilläggsbekräftelse av betalningar.
Tilläggsbekräftelse av betalningar
Tilläggsbekräftelsen av betalningar ger ökad säkerhet i nätbanken när du betalar till en ny mottagare. Genom att ta tilläggstjänsterna i bruk får du alltid ett säkerhetstal som sms till din mobil när du betalar en räkning till ett konto som du inte tidigare har betalat till. Sms:et är avgiftsfritt för dig.
Har du råkat glömma lösenordet till nätbanken och i samma stund har bankkoderna låst sig?
Du kan frigöra användarkoden på egen hand om den har låst sig för att fel lösenord har
angetts.
- Logga in i nätbanken på:
Lösenordet är låst. Du kan öppna lösenordet här klicka på ”här” - sidan ”Öppna lösenord som låst sig” öppnas.
Knappa in
- din personbeteckning
- din användarkod i nätbanken
- bekräftelsekoden som du fått till mobilen
- säkerhetstalet som begärs på nyckelkodskortet - ”Lösenordet har öppnats”
Läs anvisningen och klicka sedan:
”Logga in här” - Logga in i nätbanken genom att ge
- din användarkod
- som lösenord säkerhetstalet 01 på nyckelkodskortet
Bekräfta inloggningen. - Byt lösenord. Ge ett nytt lösenord (6–8 tecken). Stora och små bokstäver är olika
tecken.
Om nätbanken låst sig på grund av ett felaktigt säkerhetstal kan den fortfarande
öppnas endast i din egen bank.
Nu för tiden sänder många fakturerare fakturor per e-post till sina kunder. Elektroniska fakturor har ofta en virtuell streckkod, dvs. en nummerserie, som innehåller uppgifterna för betalningen. Du kan enkelt kopiera nummerserien på fakturan, och när du trycker på knappen Lägg till streckkod läser appen betalningens uppgifter och för dig direkt till betalningen. Lite på samma sätt som i den redan bekanta funktionen skanna streckkod.
- Logga in. Använd POP Nyckel vid den första autentiseringen. När du loggar in med POP Nyckel, ge endast användarkoden och tryck Nästa.
- Om du redan har in-stallerat kodappen POP Nyckel öppnar den sig automatiskt och ber dig bekräfta inloggningen i mo-bilbanken. Bekräfta inloggningen med POP Nyckels pinkod.
- Efter bekräftelsen kan du skapa en egen pinkod på 4-8 siffror i POP Mobil. Bekräfta pinkoden genom att ge den en gång till.
När du väljer pinkod, tänk på att den ska vara lätt att komma ihåg men svår att gissa. Pinkoden får inte vara en lätt nummerserie (t.ex. 1234 eller 0101). Den ska inte heller vara en födelsetid och inte i något fall samma pinkod som till ditt betalkort. Du kan byta pinkod senare om du vill. - Om din enhet stöder fngeravtrycksigenkänning kan du ta den i bruk eller välja inloggning med pinkod. På en del iOS-enheter kan du också välja ansiktsigenkänning för inloggningen.
POP Mobil fungerar i enheter som du bekräftat att är säkra genom att skapa en användarprofil för dem. För att skapa en användarprofil behöver du kodappen POP Nyckel. Via inställningarna för POP Mobil kan du kontrollera dina betrodda enheter och administrera dem.
Så här avinstallerar du POP Mobil från en enhet
- Logga in i POP Mobil.
- Klicka i undermenyn på Lägg till.
- Välj Betrodda enheter.
- Välj på fliken POP Mobil den enhet från vilken du vill avinstallera POP Mobil.
- Klicka på Radera vald enhet (1).
- Bekräfta åtgärden genom att klicka på Radera.
Din användarprofil har nu raderats från den valda enheten men inte själva appen POP Mobil. Via den kan man dock inte logga in på ditt konto utan att skapa användarprofilen på nytt med hjälp av kodappen POP Nyckel. Observera att POP Nyckel fortfarande kan vara installerad i den valda enheten. Avinstallera också den vid behov. Du kan radera eller låsa din profil i POP Nyckel via nätbanken.
Så här raderar du din användarprofil i POP Mobil från en enhet
Om du vill radera din användarprofil i POP Mobil från en enhet ska du agera på följande sätt:
- Öppna POP Mobil.
- Klicka på ikonen med tre punkter i inloggningsfönstret.
- Välj Radera profil.
- Bekräfta åtgärden genom att klicka på Radera.
Källa: datasäkerhetskonsult Ville Niilekselä, F-Secure
Börja använda mobilbetalning via POP Mobil.
Mobilbetalning är ett lätt och säkert sätt att sköta betalningar i butiker och nätbutiker utan fysiskt kort. Du bekräftar betalningarna genom att placera enheten i närheten av betalterminalen. Med mobilbetalning kan du också betala inköp på över 50 euro kontaktlöst.
Ja. Rabatten gäller försäkringsavgiften för första året. Du har väl märkt att du också kan köpa till exempel motorcykelförsäkring via POP Mobil.
POP Mobil-versionen för Android fungerar i 6.0 och nyare operativsystem. Versionen för iPhone fungerar i 11.0 och nyare operativsystem. Telefonens operativsystem syns i de flesta modeller i telefonens inställningar. Du kan också kolla om du kan uppdatera operativsystemet till ett nyare. POP Mobil kan inte längre användas efter uppdateringen som sker i april ifall du har i bruk iOS 13.4, Android 8 eller äldre programversioner. Uppdateringen görs för att det kan finnas säkerhetsrisker i iOS 13.4, Android 8 eller äldre versioner.
De äldre operativsystemen har lämnats bort då antalet användare minskar och på grund av risker i datasäkerheten i samband med uppdateringar. Windows-telefoner stöds inte heller eftersom Microsoft har slutat utveckla dem. Nätbankens webbläsarversion kan användas på mobilerna även i fortsättningen.
POP Mobil fungerar automatiskt på svenska om du valt svenska som språk för mobilen. Om du har valt något annat språk har POP Mobil finska som standardspråk. Om mobilens huvudspråk är till exempel engelska och svenska väljs som 2 språk ändras språket på POP Mobil till svenska.
Uppgiften om version syns i POP Mobil när du väljer punkten ”Mer” på undermenyn. Uppgiften syns under ditt namn.
Det kan de. Företagskunder kan mycket enkelt bl.a. granska kontouppgifter och betala fakturor. De kan också bekräfta betalningar behändigt med kodappen POP Nyckel.
Det kan du. Tryck på ikonen med + tecknet och två silhuetter på sidan ”Logga in”. Nu kan du skapa en ny profil.
I fortsättningen kan du välja vilken profil du vill logga in med genom att svepa med fingret från höger till vänster på rutan.
Ja. Vi kan hjälpa våra kunder med bankärenden säkert och mångsidigt endast om vi säkert kan identifiera kunderna. Detta gäller både chatten och telefontjänsten. När man kontaktar kundtjänsten är det därför bra att vara beredd att identifiera sig enligt kundtjänstens anvisningar.
Observera att banken aldrig ber dig avslöja användarnamnet eller lösenordet eller vidarebefordra dem i meddelanden!
För närvarande är stark autentisering endast tillgänglig på finska.
Du kan ladda ner appen också i en annan enhet. Därför måste du radera din gamla enhet, ditt användarkonto, antingen i POP Mobil. Om du inte längre har tillträde till den gör du det i nätbanken, då logga in i nätbanken med nyckelkodskortet på papper.
I POP Mobil raderar du användarkontot under punkten ”Mer” och under den punkten ”Pålitliga enheter”.
I nätbanken, du raderar användarkontot under punkten Ändra inställningar för kodappen som öppnas under ditt namn. Alternativt kan du be din bank eller vår chattjänst att radera ditt användarkonto.
Säkerställ samtidigt att ditt telefonnummer finns sparat under punkten Ta ibruk tilläggstjänster så att du kan ta emot meddelandet om bekräftelse. Därefter kan du börja använda POP Nyckel.
Det lönar sig att spara nyckelkodskortet på papper på en säker plats, du kan behöva det t.ex. just i samband med att du byter enhet.
Appen fungerar på pekplattor. Vyerna kan se lite olika ut med olika upplösningar, men alla funktioner finns tillgängliga.
Du laddar ner POP Nyckel avgiftsfritt. Du kan registrera POP Nyckel när du är kund i POP Banken och har nätbankskoder. Användningen av kodappen POP Nyckel ingår i priset för bankkoderna.
POP Nyckel anlitar datakommunikationsförbindelser på det sätt som du bestämt i mobilens inställningar. Du får information om eventuella avgifter för datakommunikation från din operatör.
För att installera och registrera POP Nyckel behöver du ditt användarnamn och kodkort för nätbanken. Du har väl också angett ditt telefonnummer i nätbanken och aktiverat sms-tilläggstjänsten.
- Ladda ner kodappen POP Nyckel i din smarttelefon eller pekdator från appbutiken.
AppStore (Apples iPhone- och iPad-enheter).
GooglePlay (Android-telefoner och -enheter). - Logga in i POP Nyckel med nätbankens användarnamn och lösenord.
- Följ anvisningarna och ange säkerhetstalet på kodkortet på papper.
- Ange tilläggsbekräftelsekoden som du får per sms*.
- Välj pinkod och namnge din profil i POP Nyckel.
- Aktivera biometrisk identifiering** eller hoppa över steget.
- Du har nu skapat en profil för POP Nyckel, men av säkerhetsskäl är den fortfarande låst. Du får ett sms där du uppmanas att låsa upp profilen i nätbanken.
Obs! Bevara kodkortet på papper, eftersom du fortfarande kan behöva det för att aktivera POP Nyckel om du till exempel byter telefon.
* Meddelande om tilläggsbekräftelse skickas endast om du angett ditt mobilnummer i nätbanken och aktiverat sms-tilläggstjänsten.
** Efter att du låst upp kodappen i nätbanken ska du aktivera biometrisk identifiering i POP Nyckel.
Den nya kodappen POP Nyckel kan användas till exempel för att logga in i nätbanken, för att bekräfta räkningar och för att identifiera sig i tjänster hos tredje parter såsom på skattemyndighetens eller FPA:s webbplatser.
Uppdateringen av webbläsaren beror på vilken version av Windows datorn har. Ytterligare information om olika Windows-versioner och hur de uppdateras finns nedan. Om du inte vet vilken webbläsarversion du har kan du ta del av anvisningarna här:
Microsofts anvisningar för fastställande av version av Windows-operativsystemet
Windows 10
Vi rekommenderar följande avgiftsfria webbläsare i stället för Internet Explorer 11:
Anvisningar för installation av appen:1. Klicka på länken för webbläsaren ovan. Via länken kommer du till en tillförlitlig nedladdningssida.
2. Klicka på Ladda ner
3. Installationsfilen borde dyka upp nertill på skärmen. Vänta tills den har laddats ner. Klicka därefter på länken i den eller dubbelklicka på den nedladdade filen.
4. Windows kan visa en varning för att filen laddats ner från Internet med till exempel texten "Är du säker på att du vill öppna filen?" Välj Öppna.
5. Windows kan också fråga dig om du tillåter att installationsprogrammet gör ändringar i din dator. Välj Ja.
6. Vänta tills installationen är klar.
7. Därefter kan du starta din nya webbläsare. En del webbläsare startar automatiskt efter installationen.
Vi rekommenderar dessutom att du väljer den nya webbläsaren till standardwebbläsare. Det innebär att alla länkar som du klickar på öppnas med den nya webbläsaren. En del webbläsare frågar dig om detta när du öppnar webbläsaren för första gången.
Anvisningar för val av standardwebbläsare:
1. Klicka på datorns startmeny
2. Välj Inställningar
3. Öppna som standardapp. Beroende på Windows 10-version görs detta via System > Standardapplikationer eller Applikationer > Standardapplikationer
4. Klicka på din nuvarande webbläsare i Webbläsare nere på sidan
5. Klicka på din nya webbläsare i fönstret Välj applikation
Du kan lägga till din nya webbläsare som ikon i aktivitetsfältet:
1. Öppna din nya webbläsare
2. Vänsterklicka på webbläsarikonen i Windows aktivitetsfält
3. Klicka på "Lägg till i aktivitetsfältet"
Windows 8.1
Vi rekommenderar till exempel följande avgiftsfria webbläsare i stället för Internet Explorer 11:
Installation:
1. Klicka på länken för webbläsaren ovan. Via länken kommer du till en tillförlitlig nedladdningssida.
2. Klicka på Ladda ner
3. Installationsfilen borde dyka upp nertill på skärmen. Vänta tills den har laddats ner. Klicka därefter på länken i den eller dubbelklicka på den nedladdade filen.
4. Windows kan visa en varning för att filen laddats ner från Internet med till exempel texten "Är du säker på att du vill öppna filen?”. Välj Öppna.
5. Windows kan också fråga dig om du tillåter att installationsprogrammet gör ändringar i din dator. Välj Ja.
6. Vänta tills installationen är klar.
7. Därefter kan du starta din nya webbläsare. En del webbläsare startar automatiskt efter installationen.
Vi rekommenderar dessutom att du väljer den nya webbläsaren till standardwebbläsare. Det innebär att alla länkar som du klickar på öppnas med den nya webbläsaren. En del webbläsare frågar dig om detta när du öppnar webbläsaren för första gången.
Anvisningar för val av standardwebbläsare:
1. Klicka på datorns startmeny
2. Välj Kontrollpanel
3. Välj Program > Standardprogram > Välj som standardprogram
4. Välj din nya webbläsare till vänster
5. Klicka på "Välj som standard"
6. Klicka på OK
Windows 7
Stödet för Windows 7 upphörde 14.1.2020. Det innebär att det inte finns programuppdateringar för Windows 7. En dator med denna version är exponerad för virus och skadliga program. Microsoft rekommenderar att versionen uppdateras.
Om du har en dator med Windows 7 stöder eller rekommenderar vi inte någon webbläsare för den. Däremot rekommenderar vi att först installera en nyare Windows-version och därefter välja en lämplig webbläsare för den. Här kan du läsa Microsofts anvisningar relaterade till avvecklingen av stödet för Windows 7 och eventuella åtgärder:
• https://www.microsoft.com/fi-fi/windows/windows-7-end-of-life-support-information
Man kan logga in i POP Webbmöte med alla inhemska bankers bankkoder. Med utländska bankkoder kan man inte identifiera sig i tjänsten.
POP Nätstund är POP Bankens videomöte mellan dig och en expert på POP Banken oberoende av tid och plats, vilket gör det lättare att sköta bankärenden än någonsin tidigare. På POP Nätstund sköter du dina bankärenden säkert och tillförlitligt.
Du startar Nätstunden så här:
- Kopiera möteskoden från inbjudan till POP Nätstund
- Gå till poppankki.fi och välj POP Nätstund. Identifiera dig med dina nätbankskoder och klistra in möteskoden i fältet för den. Testa utrustningen före mötet.
- Starta mötet genom att klicka på startikonen.
Efter mötet får du eventuella avtal till din nätbank för underskrift.
Observera följande:
- Du kan identifiera dig i POP Nätstund med alla bankers nätbankskoder.
- POP Nätstund är ett videomöte. Kontrollera att din utrustning har en fungerande webbkamera. Du kan koppla en separat webbkamera till enheten.
- När du för första gången deltar i ett POP Nätstund ber applikationen dig godkänna aktivering av din utrustnings kamera och mikrofon. Klicka på Tillåt i popup-fönstret.
Mötena inspelas alltid för att förbättra och säkerställa servicekvaliteten.
Du kan boka tid för POP Nätstund på följande sätt:
- via tidsbokningen
- genom att skicka ett nätmeddelande via nätbanken
- genom att fylla i kontaktblanketten på poppankki.fi
- genom att ringa din POP Bank.
Alla POP Bankers kontaktuppgifter finns på poppankki.fi.
POP Nätstund använder en webbaserad applikation, som du kan logga in i via webbplatsen poppankki.fi. Du hittar applikationen POP Nätstund på förstasidan och i servicemenyn.
Identifiera dig med dina nätbankskoder före mötet. Du kan identifiera dig med alla bankers nätbankskoder.
I samband med identifieringen ska du ange möteskoden. Kopiera möteskoden från inbjudan och klistra in den i fältet där den ska anges.
Under mötet är det möjligt att kalkyler och annat material relaterade till din privata ekonomi visas på skärmen. Vi rekommenderar att du väljer en avskild plats för mötet där utomstående inte kan se din datorskärm.
Under mötet kan du också skriva meddelanden till andra deltagare med POP Nätstundens
Före POP Nätstunden ska du identifiera dig.
Därefter kan du ansluta dig till mötet genom att klicka på Starta POP Nätstund. Kameran och mikrofonen aktiveras automatiskt när du ansluter dig. Du kan testa ljud- och kamerainställningarna före mötet genom att klicka på Testa utrustningen. Under mötet kan du när som helst stänga av kameran och mikrofonen.
Under mötet kan du skicka meddelanden till andra deltagare via pratbubblan nere till höger på verktygsraden.
På möten blir det ofta aktuellt att visa olika slags kalkyler eller annat material. Med bildskärmsikonen kan du ändra skärmstorlek till exempel till helskärm. I helskärmsläge syns material som visas med större storlek. Du kan återvända till en mindre skärm genom att klicka på ikonen på nytt.
Beakta att material som visas på din skärm även kan ses av utomstående i närheten. Innan mötet börjar ska du se till att du befinner dig på en plats där du kan tala och sköta bankärenden konfidentiellt.
På POP Nätstund kan du diskutera alla viktiga och aktuella ärenden smidigt, till exempel i vardagsrumssoffan. Under webbmötet kan du sköta såväl POP Ekonomistunden som frågor om lån, sparande och placering. Vi går tillsammans igenom dina ekonomiska frågor och tar fram optimala lösningar. Under webbmötet kan din personliga expert på POP Banken visa dig åskådligt material och kalkyler relaterade till din ekonomi.
Du behöver inte vara kund hos POP Banken för att delta i ett POP Nätstund, utan du kan identifiera dig och delta i mötet med alla bankers nätbankskoder. Du kan också på förhand fylla i till exempel en låneansökan på vår webbplats. Då kan vi fokusera på frågor som är viktiga för dig på mötet.
Som POP Bankens kund får du inbjudan till POP Nätstund till nätbanken. Om du ännu inte är kund får du inbjudan med ett krypterat e-postmeddelande.
Kontrollera och uppdatera vid behov dina kunduppgifter på förhand i nätbanken för att säkerställa att mötet löper så smidigt som möjligt. Du kan också fylla i låneansökan på nätet före mötet. Då kan vi använda tiden till att sköta ärenden som är viktiga för dig.
Vi rekommenderar hörlurar för att säkerställa ljudkvaliteten och hörbarheten.
Du kan också testa anslutningen för webbmötet på förhand. Då kan du kontrollera att din utrustning fungerar.
Kontrollera också att din omgivning är rofylld och störningsfri före mötet.
POP Nätstund är ett videomöte. För webbmötet behöver du dina personliga nätbankskoder, en dator eller pekdator och gärna en fast nätförbindelse.
Kontrollera också att din enhet har en webbkamera. Du kan också använda en separat webbkamera som är kopplad till enheten och hörlurar med mikrofon. Många telefoner och laptoppar har en integrerad kamera, som fungerar utmärkt på POP Nätstund.
Som POP Bankens kund får du inbjudan till POP Nätstund till nätbanken. Om du inte är kund får du inbjudan med ett krypterat e-postmeddelande.
Ja, en till tre kunder kan delta utöver banktjänstemannen.
Eftersom deltagande i POP Nätstund förutsätter stark autentisering av varje deltagare, ska alla som deltar ha en finländsk banks nätbankskoder, och varje deltagare ska identifiera sig separat. Varje deltagare får en personlig inbjudan med koder av banken.
När man sköter bankärenden är säkerhet en prioritet. Därför använder POP Nätstund alltid en krypterad nätförbindelse. I adressfältet i din webbläsare bör det alltid i början av nätadressen synas en låsikon, och adressen bör börja med bokstäverna HTTPS. Dessa detaljer visar att förbindelsen är krypterad och att dina personuppgifter behandlas på ett säkert sätt.
Alla deltagare i POP Nätstund identifierar sig med sina personliga nätbankskoder. Således kan både banktjänstemannen och alla deltagare vara säkra på att ingen deltar med falsk identitet.
Varje deltagare i POP Nätstund väljer dock själv var de deltar i mötet. Se därför till att lokalerna där du befinner dig gör det möjligt att tala konfidentiellt om ekonomiska frågor. Se också till att utomstående inte kan se din skärm bakom ryggen på dig.
Alla POP Nätstunden inspelas automatiskt.
Webbmötet fungerar med de flesta PC- och Mac-datorerna och -operativsystemen. Om du har wifi kan du också använda iPad, Windows-pekdator eller smarttelefon.
Ha telefonen i närheten med tanke på eventuella problem.
Om du stöter på tekniska problem relaterade till POP Nätstund, ska du kontakta den banktjänsteman med vilken du avtalat om mötet. Banktjänstemannens kontaktuppgifter finns i inbjudan till POP Nätstund. I allmänhet kan problemen lösas med ett telefonsamtal.
Vid behov hittar du POP Bankernas alla kontaktuppgifter i kontorssökningen på sidan Hitta oss på poppankki.fi. Du hittar banktjänstemannens kontaktuppgifter under ditt kontor.
POP Nätstund är ett praktiskt sätt att sköta ärenden med våra experter hemifrån utan att besöka banken. För det behöver du en lugn plats, en dator eller en mobil enhet med nätförbindelse och nätbankskoder till någon finländsk bank.
Efter din underskrift finns dokumenten i Färdiga dokument på förstasidan, om alla parter har undertecknat dem. Om underskrifter saknas finns dokumenten i Väntande dokument på förstasidan. När alla parter undertecknat dokumenten får du dessutom ett sms om det.
Du loggar in i tjänsten med en finländsk banks nätbankskoder. På förstasidan i tjänsten kan du öppna underskriftsbegäran och omsorgsfullt gå igenom dokumenten i den. Därefter klickar du på Underteckna dokumenten. Du kan ladda ner de undertecknade dokumenten via tjänsten i 30 dagar.
Du hittar dem på förstasidan i underskrift tjänsten. Undertecknade dokument finns i Färdiga dokument eller Väntande dokument, om dokumenten ska undertecknas av flera parter och alla ännu inte gjort det. Färdiga dokument kan laddas ner och läsas i tjänsten i 30 dagar efter undertecknandet.
Du kommer till underskrifttjänsten på adressen allekirjoitus.poppankki.fi. På förstasidan i tjänsten ser du de dokument som väntar på din underskrift. Tills vidare tjänsten är endast på finska.
Kontrollera följande innan du gör något:
- Vem är den verkliga avsändaren till meddelandet? Om du ser en okänd e-postadress som avsändare där slutet leder till en sida som verkar främmande kan det vara fråga om försök till bedrägeri. Meddelandets avsändare kan också maskeras, och den verkliga avsändaren är inte nödvändigtvis den som står som avsändare. Det är alltså viktigt att kontrollera vilken adress meddelandet verkligen har sänts från.
- Uppmanar meddelandet till att ange personliga uppgifter eller att logga in i bankens tjänst via en länk i meddelandet? Banken ber aldrig sina kunder att logga in i sina tjänster via en länk i e-post eller att överlåta uppgifter via e-post.
- Är meddelandet skrivet på dålig finska eller svenska? Bluffmeddelanden kan tyvärr vara mycket skickligt utförda, men ibland kan grova skrivfel avslöja ett meddelande som försök till bedrägeri.
- Leder länken i meddelandet till webbplatser med en adress som är okänd eller speciell och skiljer sig från adressen till POP Bankens webbplats.
- Har meddelandet ett erbjudande som verkar för bra? Oftast är det också alldeles för bra för att vara sant.
- Det är också bäst att vara skeptisk mot en brådskande eller kritisk begäran om uppdatering. Banken meddelar om sina ärenden via andra kanaler och ber aldrig en kund att uppdatera system genom att klicka på en länk.
- POP Bankens nyhetsbrev sänds endast till dem som prenumererat på det eller som gett tillstånd till elektronisk marknadsföring
- Banken meddelar också alltid om viktiga ärenden via andra kanaler. Öppna POP Mobil eller skriv själv webbplatsens adress i webbläsarfältet och kontrollera om det finns meddelanden om samma sak på sidan eller i nätbanken.
Ja. Vi kan hjälpa våra kunder med bankärenden säkert och mångsidigt endast om vi säkert kan identifiera kunderna. Detta gäller både chatten och telefontjänsten. När man kontaktar kundtjänsten är det därför bra att vara beredd att identifiera sig enligt kundtjänstens anvisningar.
Observera att banken aldrig ber dig avslöja användarnamnet eller lösenordet eller vidarebefordra dem i meddelanden!
För närvarande är stark autentisering endast tillgänglig på finska.
Uppdateringen av webbläsaren beror på vilken version av Windows datorn har. Ytterligare information om olika Windows-versioner och hur de uppdateras finns nedan. Om du inte vet vilken webbläsarversion du har kan du ta del av anvisningarna här:
Microsofts anvisningar för fastställande av version av Windows-operativsystemet
Windows 10
Vi rekommenderar följande avgiftsfria webbläsare i stället för Internet Explorer 11:
Anvisningar för installation av appen:1. Klicka på länken för webbläsaren ovan. Via länken kommer du till en tillförlitlig nedladdningssida.
2. Klicka på Ladda ner
3. Installationsfilen borde dyka upp nertill på skärmen. Vänta tills den har laddats ner. Klicka därefter på länken i den eller dubbelklicka på den nedladdade filen.
4. Windows kan visa en varning för att filen laddats ner från Internet med till exempel texten "Är du säker på att du vill öppna filen?" Välj Öppna.
5. Windows kan också fråga dig om du tillåter att installationsprogrammet gör ändringar i din dator. Välj Ja.
6. Vänta tills installationen är klar.
7. Därefter kan du starta din nya webbläsare. En del webbläsare startar automatiskt efter installationen.
Vi rekommenderar dessutom att du väljer den nya webbläsaren till standardwebbläsare. Det innebär att alla länkar som du klickar på öppnas med den nya webbläsaren. En del webbläsare frågar dig om detta när du öppnar webbläsaren för första gången.
Anvisningar för val av standardwebbläsare:
1. Klicka på datorns startmeny
2. Välj Inställningar
3. Öppna som standardapp. Beroende på Windows 10-version görs detta via System > Standardapplikationer eller Applikationer > Standardapplikationer
4. Klicka på din nuvarande webbläsare i Webbläsare nere på sidan
5. Klicka på din nya webbläsare i fönstret Välj applikation
Du kan lägga till din nya webbläsare som ikon i aktivitetsfältet:
1. Öppna din nya webbläsare
2. Vänsterklicka på webbläsarikonen i Windows aktivitetsfält
3. Klicka på "Lägg till i aktivitetsfältet"
Windows 8.1
Vi rekommenderar till exempel följande avgiftsfria webbläsare i stället för Internet Explorer 11:
Installation:
1. Klicka på länken för webbläsaren ovan. Via länken kommer du till en tillförlitlig nedladdningssida.
2. Klicka på Ladda ner
3. Installationsfilen borde dyka upp nertill på skärmen. Vänta tills den har laddats ner. Klicka därefter på länken i den eller dubbelklicka på den nedladdade filen.
4. Windows kan visa en varning för att filen laddats ner från Internet med till exempel texten "Är du säker på att du vill öppna filen?”. Välj Öppna.
5. Windows kan också fråga dig om du tillåter att installationsprogrammet gör ändringar i din dator. Välj Ja.
6. Vänta tills installationen är klar.
7. Därefter kan du starta din nya webbläsare. En del webbläsare startar automatiskt efter installationen.
Vi rekommenderar dessutom att du väljer den nya webbläsaren till standardwebbläsare. Det innebär att alla länkar som du klickar på öppnas med den nya webbläsaren. En del webbläsare frågar dig om detta när du öppnar webbläsaren för första gången.
Anvisningar för val av standardwebbläsare:
1. Klicka på datorns startmeny
2. Välj Kontrollpanel
3. Välj Program > Standardprogram > Välj som standardprogram
4. Välj din nya webbläsare till vänster
5. Klicka på "Välj som standard"
6. Klicka på OK
Windows 7
Stödet för Windows 7 upphörde 14.1.2020. Det innebär att det inte finns programuppdateringar för Windows 7. En dator med denna version är exponerad för virus och skadliga program. Microsoft rekommenderar att versionen uppdateras.
Om du har en dator med Windows 7 stöder eller rekommenderar vi inte någon webbläsare för den. Däremot rekommenderar vi att först installera en nyare Windows-version och därefter välja en lämplig webbläsare för den. Här kan du läsa Microsofts anvisningar relaterade till avvecklingen av stödet för Windows 7 och eventuella åtgärder:
• https://www.microsoft.com/fi-fi/windows/windows-7-end-of-life-support-information
Nu för tiden sänder många fakturerare fakturor per e-post till sina kunder. Elektroniska fakturor har ofta en virtuell streckkod, dvs. en nummerserie, som innehåller uppgifterna för betalningen. Du kan enkelt kopiera nummerserien på fakturan, och när du trycker på knappen Lägg till streckkod läser appen betalningens uppgifter och för dig direkt till betalningen. Lite på samma sätt som i den redan bekanta funktionen skanna streckkod.
- Logga in. Använd POP Nyckel vid den första autentiseringen. När du loggar in med POP Nyckel, ge endast användarkoden och tryck Nästa.
- Om du redan har in-stallerat kodappen POP Nyckel öppnar den sig automatiskt och ber dig bekräfta inloggningen i mo-bilbanken. Bekräfta inloggningen med POP Nyckels pinkod.
- Efter bekräftelsen kan du skapa en egen pinkod på 4-8 siffror i POP Mobil. Bekräfta pinkoden genom att ge den en gång till.
När du väljer pinkod, tänk på att den ska vara lätt att komma ihåg men svår att gissa. Pinkoden får inte vara en lätt nummerserie (t.ex. 1234 eller 0101). Den ska inte heller vara en födelsetid och inte i något fall samma pinkod som till ditt betalkort. Du kan byta pinkod senare om du vill. - Om din enhet stöder fngeravtrycksigenkänning kan du ta den i bruk eller välja inloggning med pinkod. På en del iOS-enheter kan du också välja ansiktsigenkänning för inloggningen.
POP Mobil fungerar i enheter som du bekräftat att är säkra genom att skapa en användarprofil för dem. För att skapa en användarprofil behöver du kodappen POP Nyckel. Via inställningarna för POP Mobil kan du kontrollera dina betrodda enheter och administrera dem.
Så här avinstallerar du POP Mobil från en enhet
- Logga in i POP Mobil.
- Klicka i undermenyn på Lägg till.
- Välj Betrodda enheter.
- Välj på fliken POP Mobil den enhet från vilken du vill avinstallera POP Mobil.
- Klicka på Radera vald enhet (1).
- Bekräfta åtgärden genom att klicka på Radera.
Din användarprofil har nu raderats från den valda enheten men inte själva appen POP Mobil. Via den kan man dock inte logga in på ditt konto utan att skapa användarprofilen på nytt med hjälp av kodappen POP Nyckel. Observera att POP Nyckel fortfarande kan vara installerad i den valda enheten. Avinstallera också den vid behov. Du kan radera eller låsa din profil i POP Nyckel via nätbanken.
Så här raderar du din användarprofil i POP Mobil från en enhet
Om du vill radera din användarprofil i POP Mobil från en enhet ska du agera på följande sätt:
- Öppna POP Mobil.
- Klicka på ikonen med tre punkter i inloggningsfönstret.
- Välj Radera profil.
- Bekräfta åtgärden genom att klicka på Radera.
Källa: datasäkerhetskonsult Ville Niilekselä, F-Secure
Börja använda mobilbetalning via POP Mobil.
Mobilbetalning är ett lätt och säkert sätt att sköta betalningar i butiker och nätbutiker utan fysiskt kort. Du bekräftar betalningarna genom att placera enheten i närheten av betalterminalen. Med mobilbetalning kan du också betala inköp på över 50 euro kontaktlöst.
Ja. Rabatten gäller försäkringsavgiften för första året. Du har väl märkt att du också kan köpa till exempel motorcykelförsäkring via POP Mobil.
POP Mobil-versionen för Android fungerar i 6.0 och nyare operativsystem. Versionen för iPhone fungerar i 11.0 och nyare operativsystem. Telefonens operativsystem syns i de flesta modeller i telefonens inställningar. Du kan också kolla om du kan uppdatera operativsystemet till ett nyare. POP Mobil kan inte längre användas efter uppdateringen som sker i april ifall du har i bruk iOS 13.4, Android 8 eller äldre programversioner. Uppdateringen görs för att det kan finnas säkerhetsrisker i iOS 13.4, Android 8 eller äldre versioner.
De äldre operativsystemen har lämnats bort då antalet användare minskar och på grund av risker i datasäkerheten i samband med uppdateringar. Windows-telefoner stöds inte heller eftersom Microsoft har slutat utveckla dem. Nätbankens webbläsarversion kan användas på mobilerna även i fortsättningen.
POP Mobil fungerar automatiskt på svenska om du valt svenska som språk för mobilen. Om du har valt något annat språk har POP Mobil finska som standardspråk. Om mobilens huvudspråk är till exempel engelska och svenska väljs som 2 språk ändras språket på POP Mobil till svenska.
Uppgiften om version syns i POP Mobil när du väljer punkten ”Mer” på undermenyn. Uppgiften syns under ditt namn.
Det kan de. Företagskunder kan mycket enkelt bl.a. granska kontouppgifter och betala fakturor. De kan också bekräfta betalningar behändigt med kodappen POP Nyckel.
Det kan du. Tryck på ikonen med + tecknet och två silhuetter på sidan ”Logga in”. Nu kan du skapa en ny profil.
I fortsättningen kan du välja vilken profil du vill logga in med genom att svepa med fingret från höger till vänster på rutan.
Appen fungerar på pekplattor. Vyerna kan se lite olika ut med olika upplösningar, men alla funktioner finns tillgängliga.
Har du fått ett e-postmeddelande eller ett sms av banken där du informeras om ett meddelande som skickats till dig i nätbanken? Sådana meddelanden kallas larm och de skickas för att säkerställa att kunden märker meddelandet.
Av datasäkerhetsskäl skickas viktiga meddelanden i huvudsak till nätbanken. Meddelandena kan till exempel gälla ändringar i servicepriserna och -villkoren. För att kunden ska vara medveten om ändringarna förpliktar lagen bankerna att skicka kunden ett separat påminnelsemeddelande, dvs. ett larm. Det egentliga meddelandet kan alltså läsas bara genom att logga in självständigt i nätbanken eller mobilbanken.
Microsoft, utvecklaren och administratören av webbläsaren Internet Explorer, har slutat att administrera webbläsaren och att utveckla dess informationssäkerhet för flera år sedan. Därför fungerar många webbplatser och e-tjänster inte längre med Internet Explorer.
På grund av att Internet Explorer inte längre uppdateras anses webbläsaren inte vara informationssäker och man bör undvika att använda den. Alternativa webbläsare kan laddas ner avgiftsfritt från programvaruutvecklarnas webbplatser och appbutiker. Uppdatera alltid din programvara till den nyaste versionen.
Du kan spärra nätbanken genom att ringa nätbankens spärrtjänst. Spärrtjänsten betjänar varje dag dygnet runt.
Spärrtjänsten betjänar också om du misstänker att utomstående kommit över dina kortuppgifter.
Spärrtjänsten för kort och nätbankskoder:
- Från Finland, tfn 020 333
- Från utlandet, tfn +358 20 333
För nätbanken behöver du nätbankskoder och ett lösenord som du skapar själv samt ett separat identifieringsverktyg (kodappen POP Nyckel och kodkort).
Du får tillgång till dem genom att ingå nätbanksavtal med din POP Bank. Efter att du ingått avtal får du koderna med vilka du kan logga in i nätbanken och POP Mobil samt registrera kodappen POP Nyckel.
Registrera ditt mobiltelefonnummer i nätbanken. Då får du tillgång till två tjänster som ökar användbarheten och säkerheten: att frigöra en låst användarkod och tilläggsbekräftelse av betalningar.
Tilläggsbekräftelse av betalningar
Tilläggsbekräftelsen av betalningar ger ökad säkerhet i nätbanken när du betalar till en ny mottagare. Genom att ta tilläggstjänsterna i bruk får du alltid ett säkerhetstal som sms till din mobil när du betalar en räkning till ett konto som du inte tidigare har betalat till. Sms:et är avgiftsfritt för dig.
Har du råkat glömma lösenordet till nätbanken och i samma stund har bankkoderna låst sig?
Du kan frigöra användarkoden på egen hand om den har låst sig för att fel lösenord har
angetts.
- Logga in i nätbanken på:
Lösenordet är låst. Du kan öppna lösenordet här klicka på ”här” - sidan ”Öppna lösenord som låst sig” öppnas.
Knappa in
- din personbeteckning
- din användarkod i nätbanken
- bekräftelsekoden som du fått till mobilen
- säkerhetstalet som begärs på nyckelkodskortet - ”Lösenordet har öppnats”
Läs anvisningen och klicka sedan:
”Logga in här” - Logga in i nätbanken genom att ge
- din användarkod
- som lösenord säkerhetstalet 01 på nyckelkodskortet
Bekräfta inloggningen. - Byt lösenord. Ge ett nytt lösenord (6–8 tecken). Stora och små bokstäver är olika
tecken.
Om nätbanken låst sig på grund av ett felaktigt säkerhetstal kan den fortfarande
öppnas endast i din egen bank.
Nu för tiden sänder många fakturerare fakturor per e-post till sina kunder. Elektroniska fakturor har ofta en virtuell streckkod, dvs. en nummerserie, som innehåller uppgifterna för betalningen. Du kan enkelt kopiera nummerserien på fakturan, och när du trycker på knappen Lägg till streckkod läser appen betalningens uppgifter och för dig direkt till betalningen. Lite på samma sätt som i den redan bekanta funktionen skanna streckkod.
Ja. Vi kan hjälpa våra kunder med bankärenden säkert och mångsidigt endast om vi säkert kan identifiera kunderna. Detta gäller både chatten och telefontjänsten. När man kontaktar kundtjänsten är det därför bra att vara beredd att identifiera sig enligt kundtjänstens anvisningar.
Observera att banken aldrig ber dig avslöja användarnamnet eller lösenordet eller vidarebefordra dem i meddelanden!
För närvarande är stark autentisering endast tillgänglig på finska.
Du kan ladda ner appen också i en annan enhet. Därför måste du radera din gamla enhet, ditt användarkonto, antingen i POP Mobil. Om du inte längre har tillträde till den gör du det i nätbanken, då logga in i nätbanken med nyckelkodskortet på papper.
I POP Mobil raderar du användarkontot under punkten ”Mer” och under den punkten ”Pålitliga enheter”.
I nätbanken, du raderar användarkontot under punkten Ändra inställningar för kodappen som öppnas under ditt namn. Alternativt kan du be din bank eller vår chattjänst att radera ditt användarkonto.
Säkerställ samtidigt att ditt telefonnummer finns sparat under punkten Ta ibruk tilläggstjänster så att du kan ta emot meddelandet om bekräftelse. Därefter kan du börja använda POP Nyckel.
Det lönar sig att spara nyckelkodskortet på papper på en säker plats, du kan behöva det t.ex. just i samband med att du byter enhet.
Uppdateringen av webbläsaren beror på vilken version av Windows datorn har. Ytterligare information om olika Windows-versioner och hur de uppdateras finns nedan. Om du inte vet vilken webbläsarversion du har kan du ta del av anvisningarna här:
Microsofts anvisningar för fastställande av version av Windows-operativsystemet
Windows 10
Vi rekommenderar följande avgiftsfria webbläsare i stället för Internet Explorer 11:
Anvisningar för installation av appen:1. Klicka på länken för webbläsaren ovan. Via länken kommer du till en tillförlitlig nedladdningssida.
2. Klicka på Ladda ner
3. Installationsfilen borde dyka upp nertill på skärmen. Vänta tills den har laddats ner. Klicka därefter på länken i den eller dubbelklicka på den nedladdade filen.
4. Windows kan visa en varning för att filen laddats ner från Internet med till exempel texten "Är du säker på att du vill öppna filen?" Välj Öppna.
5. Windows kan också fråga dig om du tillåter att installationsprogrammet gör ändringar i din dator. Välj Ja.
6. Vänta tills installationen är klar.
7. Därefter kan du starta din nya webbläsare. En del webbläsare startar automatiskt efter installationen.
Vi rekommenderar dessutom att du väljer den nya webbläsaren till standardwebbläsare. Det innebär att alla länkar som du klickar på öppnas med den nya webbläsaren. En del webbläsare frågar dig om detta när du öppnar webbläsaren för första gången.
Anvisningar för val av standardwebbläsare:
1. Klicka på datorns startmeny
2. Välj Inställningar
3. Öppna som standardapp. Beroende på Windows 10-version görs detta via System > Standardapplikationer eller Applikationer > Standardapplikationer
4. Klicka på din nuvarande webbläsare i Webbläsare nere på sidan
5. Klicka på din nya webbläsare i fönstret Välj applikation
Du kan lägga till din nya webbläsare som ikon i aktivitetsfältet:
1. Öppna din nya webbläsare
2. Vänsterklicka på webbläsarikonen i Windows aktivitetsfält
3. Klicka på "Lägg till i aktivitetsfältet"
Windows 8.1
Vi rekommenderar till exempel följande avgiftsfria webbläsare i stället för Internet Explorer 11:
Installation:
1. Klicka på länken för webbläsaren ovan. Via länken kommer du till en tillförlitlig nedladdningssida.
2. Klicka på Ladda ner
3. Installationsfilen borde dyka upp nertill på skärmen. Vänta tills den har laddats ner. Klicka därefter på länken i den eller dubbelklicka på den nedladdade filen.
4. Windows kan visa en varning för att filen laddats ner från Internet med till exempel texten "Är du säker på att du vill öppna filen?”. Välj Öppna.
5. Windows kan också fråga dig om du tillåter att installationsprogrammet gör ändringar i din dator. Välj Ja.
6. Vänta tills installationen är klar.
7. Därefter kan du starta din nya webbläsare. En del webbläsare startar automatiskt efter installationen.
Vi rekommenderar dessutom att du väljer den nya webbläsaren till standardwebbläsare. Det innebär att alla länkar som du klickar på öppnas med den nya webbläsaren. En del webbläsare frågar dig om detta när du öppnar webbläsaren för första gången.
Anvisningar för val av standardwebbläsare:
1. Klicka på datorns startmeny
2. Välj Kontrollpanel
3. Välj Program > Standardprogram > Välj som standardprogram
4. Välj din nya webbläsare till vänster
5. Klicka på "Välj som standard"
6. Klicka på OK
Windows 7
Stödet för Windows 7 upphörde 14.1.2020. Det innebär att det inte finns programuppdateringar för Windows 7. En dator med denna version är exponerad för virus och skadliga program. Microsoft rekommenderar att versionen uppdateras.
Om du har en dator med Windows 7 stöder eller rekommenderar vi inte någon webbläsare för den. Däremot rekommenderar vi att först installera en nyare Windows-version och därefter välja en lämplig webbläsare för den. Här kan du läsa Microsofts anvisningar relaterade till avvecklingen av stödet för Windows 7 och eventuella åtgärder:
• https://www.microsoft.com/fi-fi/windows/windows-7-end-of-life-support-information
Microsoft, utvecklaren och administratören av webbläsaren Internet Explorer, har slutat att administrera webbläsaren och att utveckla dess informationssäkerhet för flera år sedan. Därför fungerar många webbplatser och e-tjänster inte längre med Internet Explorer.
På grund av att Internet Explorer inte längre uppdateras anses webbläsaren inte vara informationssäker och man bör undvika att använda den. Alternativa webbläsare kan laddas ner avgiftsfritt från programvaruutvecklarnas webbplatser och appbutiker. Uppdatera alltid din programvara till den nyaste versionen.
Ja. Vi kan hjälpa våra kunder med bankärenden säkert och mångsidigt endast om vi säkert kan identifiera kunderna. Detta gäller både chatten och telefontjänsten. När man kontaktar kundtjänsten är det därför bra att vara beredd att identifiera sig enligt kundtjänstens anvisningar.
Observera att banken aldrig ber dig avslöja användarnamnet eller lösenordet eller vidarebefordra dem i meddelanden!
För närvarande är stark autentisering endast tillgänglig på finska.
Du kan ladda ner appen också i en annan enhet. Därför måste du radera din gamla enhet, ditt användarkonto, antingen i POP Mobil. Om du inte längre har tillträde till den gör du det i nätbanken, då logga in i nätbanken med nyckelkodskortet på papper.
I POP Mobil raderar du användarkontot under punkten ”Mer” och under den punkten ”Pålitliga enheter”.
I nätbanken, du raderar användarkontot under punkten Ändra inställningar för kodappen som öppnas under ditt namn. Alternativt kan du be din bank eller vår chattjänst att radera ditt användarkonto.
Säkerställ samtidigt att ditt telefonnummer finns sparat under punkten Ta ibruk tilläggstjänster så att du kan ta emot meddelandet om bekräftelse. Därefter kan du börja använda POP Nyckel.
Det lönar sig att spara nyckelkodskortet på papper på en säker plats, du kan behöva det t.ex. just i samband med att du byter enhet.
Appen fungerar på pekplattor. Vyerna kan se lite olika ut med olika upplösningar, men alla funktioner finns tillgängliga.
Du laddar ner POP Nyckel avgiftsfritt. Du kan registrera POP Nyckel när du är kund i POP Banken och har nätbankskoder. Användningen av kodappen POP Nyckel ingår i priset för bankkoderna.
POP Nyckel anlitar datakommunikationsförbindelser på det sätt som du bestämt i mobilens inställningar. Du får information om eventuella avgifter för datakommunikation från din operatör.
För att installera och registrera POP Nyckel behöver du ditt användarnamn och kodkort för nätbanken. Du har väl också angett ditt telefonnummer i nätbanken och aktiverat sms-tilläggstjänsten.
- Ladda ner kodappen POP Nyckel i din smarttelefon eller pekdator från appbutiken.
AppStore (Apples iPhone- och iPad-enheter).
GooglePlay (Android-telefoner och -enheter). - Logga in i POP Nyckel med nätbankens användarnamn och lösenord.
- Följ anvisningarna och ange säkerhetstalet på kodkortet på papper.
- Ange tilläggsbekräftelsekoden som du får per sms*.
- Välj pinkod och namnge din profil i POP Nyckel.
- Aktivera biometrisk identifiering** eller hoppa över steget.
- Du har nu skapat en profil för POP Nyckel, men av säkerhetsskäl är den fortfarande låst. Du får ett sms där du uppmanas att låsa upp profilen i nätbanken.
Obs! Bevara kodkortet på papper, eftersom du fortfarande kan behöva det för att aktivera POP Nyckel om du till exempel byter telefon.
* Meddelande om tilläggsbekräftelse skickas endast om du angett ditt mobilnummer i nätbanken och aktiverat sms-tilläggstjänsten.
** Efter att du låst upp kodappen i nätbanken ska du aktivera biometrisk identifiering i POP Nyckel.
Den nya kodappen POP Nyckel kan användas till exempel för att logga in i nätbanken, för att bekräfta räkningar och för att identifiera sig i tjänster hos tredje parter såsom på skattemyndighetens eller FPA:s webbplatser.
Uppdateringen av webbläsaren beror på vilken version av Windows datorn har. Ytterligare information om olika Windows-versioner och hur de uppdateras finns nedan. Om du inte vet vilken webbläsarversion du har kan du ta del av anvisningarna här:
Microsofts anvisningar för fastställande av version av Windows-operativsystemet
Windows 10
Vi rekommenderar följande avgiftsfria webbläsare i stället för Internet Explorer 11:
Anvisningar för installation av appen:1. Klicka på länken för webbläsaren ovan. Via länken kommer du till en tillförlitlig nedladdningssida.
2. Klicka på Ladda ner
3. Installationsfilen borde dyka upp nertill på skärmen. Vänta tills den har laddats ner. Klicka därefter på länken i den eller dubbelklicka på den nedladdade filen.
4. Windows kan visa en varning för att filen laddats ner från Internet med till exempel texten "Är du säker på att du vill öppna filen?" Välj Öppna.
5. Windows kan också fråga dig om du tillåter att installationsprogrammet gör ändringar i din dator. Välj Ja.
6. Vänta tills installationen är klar.
7. Därefter kan du starta din nya webbläsare. En del webbläsare startar automatiskt efter installationen.
Vi rekommenderar dessutom att du väljer den nya webbläsaren till standardwebbläsare. Det innebär att alla länkar som du klickar på öppnas med den nya webbläsaren. En del webbläsare frågar dig om detta när du öppnar webbläsaren för första gången.
Anvisningar för val av standardwebbläsare:
1. Klicka på datorns startmeny
2. Välj Inställningar
3. Öppna som standardapp. Beroende på Windows 10-version görs detta via System > Standardapplikationer eller Applikationer > Standardapplikationer
4. Klicka på din nuvarande webbläsare i Webbläsare nere på sidan
5. Klicka på din nya webbläsare i fönstret Välj applikation
Du kan lägga till din nya webbläsare som ikon i aktivitetsfältet:
1. Öppna din nya webbläsare
2. Vänsterklicka på webbläsarikonen i Windows aktivitetsfält
3. Klicka på "Lägg till i aktivitetsfältet"
Windows 8.1
Vi rekommenderar till exempel följande avgiftsfria webbläsare i stället för Internet Explorer 11:
Installation:
1. Klicka på länken för webbläsaren ovan. Via länken kommer du till en tillförlitlig nedladdningssida.
2. Klicka på Ladda ner
3. Installationsfilen borde dyka upp nertill på skärmen. Vänta tills den har laddats ner. Klicka därefter på länken i den eller dubbelklicka på den nedladdade filen.
4. Windows kan visa en varning för att filen laddats ner från Internet med till exempel texten "Är du säker på att du vill öppna filen?”. Välj Öppna.
5. Windows kan också fråga dig om du tillåter att installationsprogrammet gör ändringar i din dator. Välj Ja.
6. Vänta tills installationen är klar.
7. Därefter kan du starta din nya webbläsare. En del webbläsare startar automatiskt efter installationen.
Vi rekommenderar dessutom att du väljer den nya webbläsaren till standardwebbläsare. Det innebär att alla länkar som du klickar på öppnas med den nya webbläsaren. En del webbläsare frågar dig om detta när du öppnar webbläsaren för första gången.
Anvisningar för val av standardwebbläsare:
1. Klicka på datorns startmeny
2. Välj Kontrollpanel
3. Välj Program > Standardprogram > Välj som standardprogram
4. Välj din nya webbläsare till vänster
5. Klicka på "Välj som standard"
6. Klicka på OK
Windows 7
Stödet för Windows 7 upphörde 14.1.2020. Det innebär att det inte finns programuppdateringar för Windows 7. En dator med denna version är exponerad för virus och skadliga program. Microsoft rekommenderar att versionen uppdateras.
Om du har en dator med Windows 7 stöder eller rekommenderar vi inte någon webbläsare för den. Däremot rekommenderar vi att först installera en nyare Windows-version och därefter välja en lämplig webbläsare för den. Här kan du läsa Microsofts anvisningar relaterade till avvecklingen av stödet för Windows 7 och eventuella åtgärder:
• https://www.microsoft.com/fi-fi/windows/windows-7-end-of-life-support-information
Man kan logga in i POP Webbmöte med alla inhemska bankers bankkoder. Med utländska bankkoder kan man inte identifiera sig i tjänsten.
POP Nätstund är POP Bankens videomöte mellan dig och en expert på POP Banken oberoende av tid och plats, vilket gör det lättare att sköta bankärenden än någonsin tidigare. På POP Nätstund sköter du dina bankärenden säkert och tillförlitligt.
Du startar Nätstunden så här:
- Kopiera möteskoden från inbjudan till POP Nätstund
- Gå till poppankki.fi och välj POP Nätstund. Identifiera dig med dina nätbankskoder och klistra in möteskoden i fältet för den. Testa utrustningen före mötet.
- Starta mötet genom att klicka på startikonen.
Efter mötet får du eventuella avtal till din nätbank för underskrift.
Observera följande:
- Du kan identifiera dig i POP Nätstund med alla bankers nätbankskoder.
- POP Nätstund är ett videomöte. Kontrollera att din utrustning har en fungerande webbkamera. Du kan koppla en separat webbkamera till enheten.
- När du för första gången deltar i ett POP Nätstund ber applikationen dig godkänna aktivering av din utrustnings kamera och mikrofon. Klicka på Tillåt i popup-fönstret.
Mötena inspelas alltid för att förbättra och säkerställa servicekvaliteten.
Du kan boka tid för POP Nätstund på följande sätt:
- via tidsbokningen
- genom att skicka ett nätmeddelande via nätbanken
- genom att fylla i kontaktblanketten på poppankki.fi
- genom att ringa din POP Bank.
Alla POP Bankers kontaktuppgifter finns på poppankki.fi.
POP Nätstund använder en webbaserad applikation, som du kan logga in i via webbplatsen poppankki.fi. Du hittar applikationen POP Nätstund på förstasidan och i servicemenyn.
Identifiera dig med dina nätbankskoder före mötet. Du kan identifiera dig med alla bankers nätbankskoder.
I samband med identifieringen ska du ange möteskoden. Kopiera möteskoden från inbjudan och klistra in den i fältet där den ska anges.
Under mötet är det möjligt att kalkyler och annat material relaterade till din privata ekonomi visas på skärmen. Vi rekommenderar att du väljer en avskild plats för mötet där utomstående inte kan se din datorskärm.
Under mötet kan du också skriva meddelanden till andra deltagare med POP Nätstundens
Före POP Nätstunden ska du identifiera dig.
Därefter kan du ansluta dig till mötet genom att klicka på Starta POP Nätstund. Kameran och mikrofonen aktiveras automatiskt när du ansluter dig. Du kan testa ljud- och kamerainställningarna före mötet genom att klicka på Testa utrustningen. Under mötet kan du när som helst stänga av kameran och mikrofonen.
Under mötet kan du skicka meddelanden till andra deltagare via pratbubblan nere till höger på verktygsraden.
På möten blir det ofta aktuellt att visa olika slags kalkyler eller annat material. Med bildskärmsikonen kan du ändra skärmstorlek till exempel till helskärm. I helskärmsläge syns material som visas med större storlek. Du kan återvända till en mindre skärm genom att klicka på ikonen på nytt.
Beakta att material som visas på din skärm även kan ses av utomstående i närheten. Innan mötet börjar ska du se till att du befinner dig på en plats där du kan tala och sköta bankärenden konfidentiellt.
På POP Nätstund kan du diskutera alla viktiga och aktuella ärenden smidigt, till exempel i vardagsrumssoffan. Under webbmötet kan du sköta såväl POP Ekonomistunden som frågor om lån, sparande och placering. Vi går tillsammans igenom dina ekonomiska frågor och tar fram optimala lösningar. Under webbmötet kan din personliga expert på POP Banken visa dig åskådligt material och kalkyler relaterade till din ekonomi.
Du behöver inte vara kund hos POP Banken för att delta i ett POP Nätstund, utan du kan identifiera dig och delta i mötet med alla bankers nätbankskoder. Du kan också på förhand fylla i till exempel en låneansökan på vår webbplats. Då kan vi fokusera på frågor som är viktiga för dig på mötet.
Som POP Bankens kund får du inbjudan till POP Nätstund till nätbanken. Om du ännu inte är kund får du inbjudan med ett krypterat e-postmeddelande.
Kontrollera och uppdatera vid behov dina kunduppgifter på förhand i nätbanken för att säkerställa att mötet löper så smidigt som möjligt. Du kan också fylla i låneansökan på nätet före mötet. Då kan vi använda tiden till att sköta ärenden som är viktiga för dig.
Vi rekommenderar hörlurar för att säkerställa ljudkvaliteten och hörbarheten.
Du kan också testa anslutningen för webbmötet på förhand. Då kan du kontrollera att din utrustning fungerar.
Kontrollera också att din omgivning är rofylld och störningsfri före mötet.
POP Nätstund är ett videomöte. För webbmötet behöver du dina personliga nätbankskoder, en dator eller pekdator och gärna en fast nätförbindelse.
Kontrollera också att din enhet har en webbkamera. Du kan också använda en separat webbkamera som är kopplad till enheten och hörlurar med mikrofon. Många telefoner och laptoppar har en integrerad kamera, som fungerar utmärkt på POP Nätstund.
Som POP Bankens kund får du inbjudan till POP Nätstund till nätbanken. Om du inte är kund får du inbjudan med ett krypterat e-postmeddelande.
Ja, en till tre kunder kan delta utöver banktjänstemannen.
Eftersom deltagande i POP Nätstund förutsätter stark autentisering av varje deltagare, ska alla som deltar ha en finländsk banks nätbankskoder, och varje deltagare ska identifiera sig separat. Varje deltagare får en personlig inbjudan med koder av banken.
När man sköter bankärenden är säkerhet en prioritet. Därför använder POP Nätstund alltid en krypterad nätförbindelse. I adressfältet i din webbläsare bör det alltid i början av nätadressen synas en låsikon, och adressen bör börja med bokstäverna HTTPS. Dessa detaljer visar att förbindelsen är krypterad och att dina personuppgifter behandlas på ett säkert sätt.
Alla deltagare i POP Nätstund identifierar sig med sina personliga nätbankskoder. Således kan både banktjänstemannen och alla deltagare vara säkra på att ingen deltar med falsk identitet.
Varje deltagare i POP Nätstund väljer dock själv var de deltar i mötet. Se därför till att lokalerna där du befinner dig gör det möjligt att tala konfidentiellt om ekonomiska frågor. Se också till att utomstående inte kan se din skärm bakom ryggen på dig.
Alla POP Nätstunden inspelas automatiskt.
Webbmötet fungerar med de flesta PC- och Mac-datorerna och -operativsystemen. Om du har wifi kan du också använda iPad, Windows-pekdator eller smarttelefon.
Ha telefonen i närheten med tanke på eventuella problem.
Om du stöter på tekniska problem relaterade till POP Nätstund, ska du kontakta den banktjänsteman med vilken du avtalat om mötet. Banktjänstemannens kontaktuppgifter finns i inbjudan till POP Nätstund. I allmänhet kan problemen lösas med ett telefonsamtal.
Vid behov hittar du POP Bankernas alla kontaktuppgifter i kontorssökningen på sidan Hitta oss på poppankki.fi. Du hittar banktjänstemannens kontaktuppgifter under ditt kontor.
POP Nätstund är ett praktiskt sätt att sköta ärenden med våra experter hemifrån utan att besöka banken. För det behöver du en lugn plats, en dator eller en mobil enhet med nätförbindelse och nätbankskoder till någon finländsk bank.
Efter din underskrift finns dokumenten i Färdiga dokument på förstasidan, om alla parter har undertecknat dem. Om underskrifter saknas finns dokumenten i Väntande dokument på förstasidan. När alla parter undertecknat dokumenten får du dessutom ett sms om det.
Du loggar in i tjänsten med en finländsk banks nätbankskoder. På förstasidan i tjänsten kan du öppna underskriftsbegäran och omsorgsfullt gå igenom dokumenten i den. Därefter klickar du på Underteckna dokumenten. Du kan ladda ner de undertecknade dokumenten via tjänsten i 30 dagar.
Du hittar dem på förstasidan i underskrift tjänsten. Undertecknade dokument finns i Färdiga dokument eller Väntande dokument, om dokumenten ska undertecknas av flera parter och alla ännu inte gjort det. Färdiga dokument kan laddas ner och läsas i tjänsten i 30 dagar efter undertecknandet.
Du kommer till underskrifttjänsten på adressen allekirjoitus.poppankki.fi. På förstasidan i tjänsten ser du de dokument som väntar på din underskrift. Tills vidare tjänsten är endast på finska.